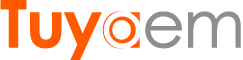We write this tutorial to guide you how to downgrade camera’s firmware in case you have problems after your camera has the latest firmware updated. We’re going to us a 720p HD camera which employs Hi3518E SoC and OV9712 CMOS design. The camera works perfectly on both app and CMSClient. However, after the camera is upgraded to version 13.0.1.14, Onvif stops working, RTSP works properly. Therefore we decide to downgrade its firmware. Before embarking on downgrade camera’s firmware, please read the cautions.
Cautions: you need to find correct firmware version matches your cameras, then you’re able to downgrade/upgrade it manually. During firmware updating process make sure camera will not be disconnected from power supply (AC/DC power adapter), otherwise your camera’s firmware will be corrupted, cameras will not work properly, and there is no way to get it back unless you return products to the original manufacturer. You are responsible for any unpredictable consequences by following this tutorial. If you mess it up, get it fixed by yourself. We can’t help you.
Preparation:
Upgrade tool: IPC debug software
Yoosee camera firmware: 13.00.01.10
General VMS software (not required): VMS 64 bit
PC: Windows XP/7/8/10, the computer and camera should be in the same local network
Downgrade camera's firmware step by step:
1. Logon yoosee app, go to "Device information" to check firmware version.

2. Find old firmware on Internet (or shop.yooseecamera.com)
3. Download and unzip IPC debug tool to your computer
4. Double click "IPC调试系统.exe" or "IPCTestTool.exe" to run debug tool
5. Your camera will be appeared in its list (as long as computer and cameras are in the same local network)
6. Using mouse to tick/select camera's ID, then click "强制升级" or "Force Upgrade" button.


7. Select old firmware file (npcupg13.00.01.10(4761).bin), click "Open". Now camera starts to flush its firmware. It will show process bar in device list, once it shows 100%, the camera will be reboot. It should be noted that power or network should not be disconnected during firmware flushing process.
8. Once camera boots up again, logon yoosee app and check its firmware version.

Now you have successfully downgraded your camera's firmware.
Finally, we want to test if camera's Onvif protocol works again. So we download and install General VMS software on the computer. The software can automatically discover the camera, most importantly its status shows "Connected".

Now, click "Monitor", double click camera's IP, VMS shows real-time video. It indicates Onvif function is back to normal, great!

Cautions: you need to find correct firmware version matches your cameras, then you’re able to downgrade/upgrade it manually. During firmware updating process make sure camera will not be disconnected from power supply (AC/DC power adapter), otherwise your camera’s firmware will be corrupted, cameras will not work properly, and there is no way to get it back unless you return products to the original manufacturer. You are responsible for any unpredictable consequences by following this tutorial. If you mess it up, get it fixed by yourself. We can’t help you.
Preparation:
Upgrade tool: IPC debug software
Yoosee camera firmware: 13.00.01.10
General VMS software (not required): VMS 64 bit
PC: Windows XP/7/8/10, the computer and camera should be in the same local network
Downgrade camera's firmware step by step:
1. Logon yoosee app, go to "Device information" to check firmware version.

2. Find old firmware on Internet (or shop.yooseecamera.com)
3. Download and unzip IPC debug tool to your computer
4. Double click "IPC调试系统.exe" or "IPCTestTool.exe" to run debug tool
5. Your camera will be appeared in its list (as long as computer and cameras are in the same local network)
6. Using mouse to tick/select camera's ID, then click "强制升级" or "Force Upgrade" button.


7. Select old firmware file (npcupg13.00.01.10(4761).bin), click "Open". Now camera starts to flush its firmware. It will show process bar in device list, once it shows 100%, the camera will be reboot. It should be noted that power or network should not be disconnected during firmware flushing process.
8. Once camera boots up again, logon yoosee app and check its firmware version.

Now you have successfully downgraded your camera's firmware.
Finally, we want to test if camera's Onvif protocol works again. So we download and install General VMS software on the computer. The software can automatically discover the camera, most importantly its status shows "Connected".

Now, click "Monitor", double click camera's IP, VMS shows real-time video. It indicates Onvif function is back to normal, great!

Last edited: