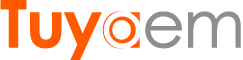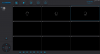Kindly find the below reply from Gwell Service team (Yoosee), the CMS Client is worked now.
Good day!This is greeting from Gwell service team.
In this case,please follow the steps below for your reference.
First, please confirm your computer operating system:
i. windows7/8/10
1. Add devices to the CMS by sharing.
Click into "Share" -- "Share" -- "Social Tools Share" -- "Copy Link" in the list of mobile phone APP devices.
Send link content to your computer via social media.
Open the CMS software -- "+" -- "Add Sharing Devices" and enter the Link in the "Link" column.
2, enter share management on mobile phone APP, open the access of all visitors.
Click into Share -- click the image of the visitor -- to "configure" in the list of mobile phone APP devices, and turn all permissions on.
3、On the CMS, "Settings", set "Monitoring Channel" to "P2P".
II. XP system
Method 1: Log on to the CMS with the host account.
Method 2: Replace the computer operating system with windows7/8/10.
Thanks so much! Finally I tuned it!