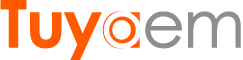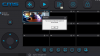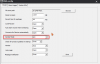Alfred Rigor
New Member
- Joined
- Oct 3, 2018
- Messages
- 4
- Reaction score
- 6
couple of weeks ago suddenly my cameras won't show up anymore in cms..at first i thought it was the firewall. i tried disabling it but i still couldn't get it to work so i gave up. when i got some time the other day i started researching on it.
so for those who can't access your cameras in cms here is what happened and how to restore it..
so someone found out that the old cms isn't secured..somehow someone can view your camera without password. so they came out with the latest cms (version 1.00.00.47) that has 3 options. the 'admin' option will not connect you to your cameras..you will need to use the 'mail/user id login'. but before you can do that you will need to register and set everything up in your yoosee mobile app first using your email address. once you have set up all your cameras in your mobile app..when you run cms logging in with that email and password..all your cameras will magically appear in the list. you will not see the sad face anymore but the camera view might all be black? you need click on the setting button (gear icon) on top and change the 'render mode' to gdi.
hope those who have been struggling with this will finally help you out..cheers!
so for those who can't access your cameras in cms here is what happened and how to restore it..
so someone found out that the old cms isn't secured..somehow someone can view your camera without password. so they came out with the latest cms (version 1.00.00.47) that has 3 options. the 'admin' option will not connect you to your cameras..you will need to use the 'mail/user id login'. but before you can do that you will need to register and set everything up in your yoosee mobile app first using your email address. once you have set up all your cameras in your mobile app..when you run cms logging in with that email and password..all your cameras will magically appear in the list. you will not see the sad face anymore but the camera view might all be black? you need click on the setting button (gear icon) on top and change the 'render mode' to gdi.
hope those who have been struggling with this will finally help you out..cheers!