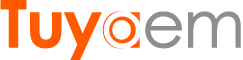account123
Member
- Joined
- Jan 13, 2018
- Messages
- 91
- Reaction score
- 2
A simple tutorial to show you how to use the CMSClient software for your Yoosee cameras.
The software is compatible with almost all Windows OS (XP, WIN7, WIN8, WIN10), it doesn't contain any virus, and free to use. The software can totally add up to 49 sets of cameras for achieving centralized video surveillance solution.
Download the latest CMSClient, here we use CMSClient_1.00.00.46_0 version.
Double click "CMSSetup_1.0.0.46.exe" to start installation.
Part One - Software Installation
Step 1: Choosing your language (only supports English and Simplified Chinese)

Step 2: Choosing the installation folder path, the default path is C:\Program Files (x86)\CMSClient

Step 3: Using default account to login, no need to enter/input password.

Part Two - How to Add Yoosee Cameras?
Step 1: If the computer and camera are connected to the same router (or in the same local network), the software will automatically discover the camera and pops-up a window to ask you to add it.

p2p and RTSP password: qwe123
(Please note this is a default password, but it's an incorrect/fake one).
Step 2: You also can add the camera manually by inputting device ID and password.
(only works when you know the device's password, e.g. 123)

Step 3: If the camera is in WLAN network (or connected to a different network), you have to use sharing function to add it.
To to this, you need logon Yoosee app, tapping sharing icon, then it will generate a QR code and a sharing link.

Part Three - How to Play/Preview Video?
After adding cameras to the software, they will not automatically play. Users have to manually preview them by selecting the device name/ID, right click mouse to display menu. Selecting [Start Monitoring] to play real-time video stream.

Device property: allowing users to change device name, password
Delete note: delete this camera from software
Start monitoring: start video stream
Smooth: CIF resolution image quality
Standard definition: VGA resolution image quality
High definition: High definition resolution image quality
IPC Config: allowing users to switch to manual IP address from DHCP, allowing users to change default recording resolution (when you record video in your computer) and modify admin password.
The software is compatible with almost all Windows OS (XP, WIN7, WIN8, WIN10), it doesn't contain any virus, and free to use. The software can totally add up to 49 sets of cameras for achieving centralized video surveillance solution.
Download the latest CMSClient, here we use CMSClient_1.00.00.46_0 version.
Double click "CMSSetup_1.0.0.46.exe" to start installation.
Part One - Software Installation
Step 1: Choosing your language (only supports English and Simplified Chinese)

Step 2: Choosing the installation folder path, the default path is C:\Program Files (x86)\CMSClient

Step 3: Using default account to login, no need to enter/input password.

Part Two - How to Add Yoosee Cameras?
Step 1: If the computer and camera are connected to the same router (or in the same local network), the software will automatically discover the camera and pops-up a window to ask you to add it.

p2p and RTSP password: qwe123
(Please note this is a default password, but it's an incorrect/fake one).
Step 2: You also can add the camera manually by inputting device ID and password.
(only works when you know the device's password, e.g. 123)

Step 3: If the camera is in WLAN network (or connected to a different network), you have to use sharing function to add it.
To to this, you need logon Yoosee app, tapping sharing icon, then it will generate a QR code and a sharing link.

Part Three - How to Play/Preview Video?
After adding cameras to the software, they will not automatically play. Users have to manually preview them by selecting the device name/ID, right click mouse to display menu. Selecting [Start Monitoring] to play real-time video stream.

Device property: allowing users to change device name, password
Delete note: delete this camera from software
Start monitoring: start video stream
Smooth: CIF resolution image quality
Standard definition: VGA resolution image quality
High definition: High definition resolution image quality
IPC Config: allowing users to switch to manual IP address from DHCP, allowing users to change default recording resolution (when you record video in your computer) and modify admin password.