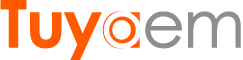XMEye(XMEye Pro)is video monitoring software for IPC and DVR. With cloud technology, easy log in by the device’s serial number to show the live view monitoring video to Android phone and do operation accordingly.And iCSee(iCSee Pro) is suitable for smart Wi-Fi camera.They are all powered by Xiongmai.
Manual
Softwares,App&Tools
Android iOS Browser viewing
VMS mac VMS win Device Manage CMS win
Help Video
FAQ
Can’t add the device?
A、Please make sure the camera has been reset. Press the Reset button until hear the prompt tone
B、Only support 2.4GHZ Wi-Fi, if your Wi-Fi router is 5GHZ, please switch to 2.4/5GHZ dual mode.
C、Please turn on the GPS service before adding the device on the Android mobile phone . After installation is
complete, you will be asked to turn on GPS service when you use the app at the first time, if you choose not to
turn on the GPS service, please uninstall and reinstall the app again
D、Please confirm the camera wasn’t binding by the other account.
There are four voice prompts in the progress
(1)“Please configure camera by scanning code or AP hot spot”
(2)Select your Wi-Fi and login with your password, after the device makes a noise like “beep” you will hear
this “Please wait for Wi-Fi connecting”.
(3)“Please wait for internet connecting” after getting the Internet ip address.
(4)“Internet connected welcome to use cloud camera”
A、If you can’t go to the second step, please check your Wi-Fi channel is not hidden, and the Wi-Fi router can’t
be so far from the camera. If this way doesn’t work, please scan the QR code to add the camera.
B、If you can’t go to the third step, please reduce the number of the Wi-Fi users, and delete the special characters of your Wi-Fi password.
C、If you can’t go to the forth step, please try again, if it still doesn’t work, please contact the seller.
Related links
Manual
Softwares,App&Tools
Android iOS Browser viewing
VMS mac VMS win Device Manage CMS win
Help Video
FAQ
Can’t add the device?
A、Please make sure the camera has been reset. Press the Reset button until hear the prompt tone
B、Only support 2.4GHZ Wi-Fi, if your Wi-Fi router is 5GHZ, please switch to 2.4/5GHZ dual mode.
C、Please turn on the GPS service before adding the device on the Android mobile phone . After installation is
complete, you will be asked to turn on GPS service when you use the app at the first time, if you choose not to
turn on the GPS service, please uninstall and reinstall the app again
D、Please confirm the camera wasn’t binding by the other account.
There are four voice prompts in the progress
(1)“Please configure camera by scanning code or AP hot spot”
(2)Select your Wi-Fi and login with your password, after the device makes a noise like “beep” you will hear
this “Please wait for Wi-Fi connecting”.
(3)“Please wait for internet connecting” after getting the Internet ip address.
(4)“Internet connected welcome to use cloud camera”
A、If you can’t go to the second step, please check your Wi-Fi channel is not hidden, and the Wi-Fi router can’t
be so far from the camera. If this way doesn’t work, please scan the QR code to add the camera.
B、If you can’t go to the third step, please reduce the number of the Wi-Fi users, and delete the special characters of your Wi-Fi password.
C、If you can’t go to the forth step, please try again, if it still doesn’t work, please contact the seller.
Related links