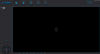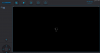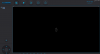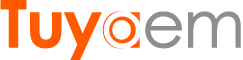When I'm attempting to connect to my cam, it's showing me a sad face logo. What does this mean? Sometimes, it shows me a logo of a padlock or even just the loading logo rotating endlessly. 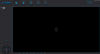
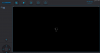
This cam is still working 3 day ago. Yesterday, the cam connects for around 5 seconds and disconnects and connects again after a while.
I tried to change the device password in many ways such as:
"00000000" or "000000" or "88888888" or "888888" or "123" or "123456" or "12345678" or "1234567890"
none of these worked for me.
Please help me, I need the cam monitoring so bad for my business.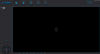
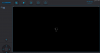
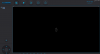
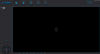
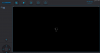
This cam is still working 3 day ago. Yesterday, the cam connects for around 5 seconds and disconnects and connects again after a while.
I tried to change the device password in many ways such as:
"00000000" or "000000" or "88888888" or "888888" or "123" or "123456" or "12345678" or "1234567890"
none of these worked for me.
Please help me, I need the cam monitoring so bad for my business.