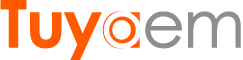- Joined
- Aug 3, 2017
- Messages
- 364
- Reaction score
- 30
IP cam viewer is a free app allows users to add local network cameras. The app has PRO (paid) and Lite (Free) version. In this tutorial we show how to add Yoosee cameras to the IP Cam Viewer Lite App.

1. Download/install IP Cam Viewer App
2. Running the App, it will show three pre-added cameras feed.

3. Tapping the main menu at the lower right corner, selecting "Manage Cameras" you can manage the cameras.
4. The main menu includes sub-menus including:
6. Entering the following camera's information on "Scan Camera" page:
Device Type: Camera
IP/Hostname: your camera's IP address e.g. 192.168.1.15
Port Type: HTTP
Port: 5000
User: admin
Pass: 123

7. Tapping "Scan Now" to let app scan the camera.
8. When a camera is discovered, a "dong" sound will be heard. You can stop scanning by tapping Cancel. Tap "ONVIF Camera" under the "Results" menu. Now give your camera a name. Then tap "Save" at the upper left corner in the "Setup Camera" window. You are now back to the "Scan Camera" again. Simply tap "Back" at the upper left corner, Your new camera will be listed out.

1. Download/install IP Cam Viewer App
2. Running the App, it will show three pre-added cameras feed.

3. Tapping the main menu at the lower right corner, selecting "Manage Cameras" you can manage the cameras.
4. The main menu includes sub-menus including:
- Recall Group: manage camera groups
- Mass Action: control multiple cameras simultaneously
- Auto Sequence: automatically arrange the cameras
- Record Mode: Paid function
- App Settings: tweaking the settings of app, you even can add a app password, viewer matrix column settings, motion detection settings and more.
- Manage Cameras: add or delete cameras
6. Entering the following camera's information on "Scan Camera" page:
Device Type: Camera
IP/Hostname: your camera's IP address e.g. 192.168.1.15
Port Type: HTTP
Port: 5000
User: admin
Pass: 123

7. Tapping "Scan Now" to let app scan the camera.
8. When a camera is discovered, a "dong" sound will be heard. You can stop scanning by tapping Cancel. Tap "ONVIF Camera" under the "Results" menu. Now give your camera a name. Then tap "Save" at the upper left corner in the "Setup Camera" window. You are now back to the "Scan Camera" again. Simply tap "Back" at the upper left corner, Your new camera will be listed out.
Last edited: