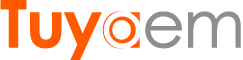- Joined
- Aug 3, 2017
- Messages
- 364
- Reaction score
- 30
Many users are switching old Windows OS (XP, Win7, Win8) to the latest Win 10 system. However, the Win 10 system comes with a complete new Edge browser. According to the Microsoft, the edge browser can not support ActiveX plugin and other add-ons, but all IP cameras/NVRs/DVRs reply on ActiveX plugin to work properly.
Thankfully, the Win 10 OS still comes with Internet Explorer 11. When viewing the device using Internet Explorer (IE) 10 or 11 (32-bit), sometimes the content may not display properly. You may noticed the site appear to look or act differently. This may be caused by a browser incompatibility. Initially, IE 10 and 11 does not support plugins or ActiveX components.
Step 1: Add a site to the Compatibility View list
1. Open Internet Explorer (32-bit).
2. Press the Alt key on the keyboard to display the Menu bar.
3. Click Tools, click the Compatibility View settings.
4. In the Compatibility View Settings window, under Add this website, enter the address of the device to add to the list, and then
click the Add button. (NOTE: The current webpage address will automatically be filled in for you. Just clear it if you want to
add a different address instead).

5. At the bottom of the window, make sure the box next to Display intranet sites in Compatibility View is checked.
6. Click the Close button.
7. For the changes to take effect, you may need to close and restart Internet Explorer.
Note: If you are still experiencing issues with Internet Explorer proceed to step 2.
Step 2: Add a site to the Trusted sites list
1. Open Internet Explorer (32-bit).
2. Press the Alt key to display the Menu bar.
3. Click Tools.
4. In the Tools menu, select Internet Options.
5. In the Internet Options window, click the Security tab.
6. On the Security tab, click the Trusted sites icon.
7. Click the Sites button.

8. In the Trusted sites window, uncheck the Require server verification (https
 for all sites in this zone option if you are not
for all sites in this zone option if you are not
connecting via HTTPS.
9. In the Add this website to the zone box, type the address of the device you are trying to access and click the Add button.
(NOTE: The current webpage address will automatically be filled in for you. Just clear it if you want to add a different address
instead).
10. Click the Close button.
11. In the Internet Options windows, click OK.
12. For the changes to take effect, you may need to restart Internet Explorer.

Thankfully, the Win 10 OS still comes with Internet Explorer 11. When viewing the device using Internet Explorer (IE) 10 or 11 (32-bit), sometimes the content may not display properly. You may noticed the site appear to look or act differently. This may be caused by a browser incompatibility. Initially, IE 10 and 11 does not support plugins or ActiveX components.
Step 1: Add a site to the Compatibility View list
1. Open Internet Explorer (32-bit).
2. Press the Alt key on the keyboard to display the Menu bar.
3. Click Tools, click the Compatibility View settings.
4. In the Compatibility View Settings window, under Add this website, enter the address of the device to add to the list, and then
click the Add button. (NOTE: The current webpage address will automatically be filled in for you. Just clear it if you want to
add a different address instead).

5. At the bottom of the window, make sure the box next to Display intranet sites in Compatibility View is checked.
6. Click the Close button.
7. For the changes to take effect, you may need to close and restart Internet Explorer.
Note: If you are still experiencing issues with Internet Explorer proceed to step 2.
Step 2: Add a site to the Trusted sites list
1. Open Internet Explorer (32-bit).
2. Press the Alt key to display the Menu bar.
3. Click Tools.
4. In the Tools menu, select Internet Options.
5. In the Internet Options window, click the Security tab.
6. On the Security tab, click the Trusted sites icon.
7. Click the Sites button.

8. In the Trusted sites window, uncheck the Require server verification (https
connecting via HTTPS.
9. In the Add this website to the zone box, type the address of the device you are trying to access and click the Add button.
(NOTE: The current webpage address will automatically be filled in for you. Just clear it if you want to add a different address
instead).
10. Click the Close button.
11. In the Internet Options windows, click OK.
12. For the changes to take effect, you may need to restart Internet Explorer.